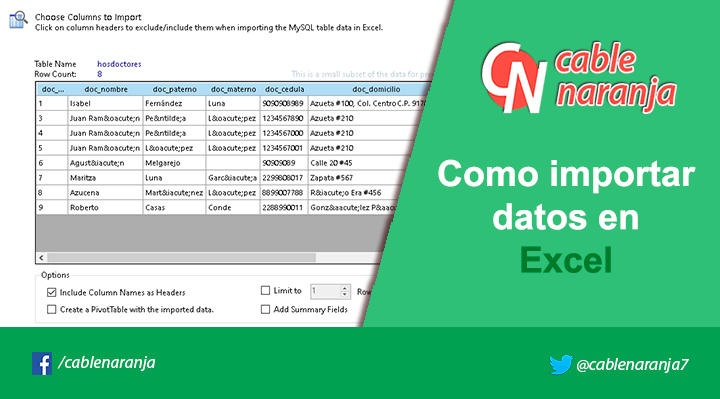Uno de las tareas más comunes cuando trabajamos con información en Excel, es importar datos de otros formatos hacia el programa. Por eso, en está ocasión, veremos como importar datos en diferentes formatos hacia nuestra hoja de cálculo favorita ¿Listo para saber cómo se hace? ¡Manos a la obra!
Tabla de Contenido
Importar datos desde un archivo CSV
Los archivos CSV o Valores Separados por Comas, son una forma muy simple y rápida de importar / exportar datos hacia cualquier aplicación. Para importar datos en nuestra ventana de Excel, primero abrimos un Libro en blanco.
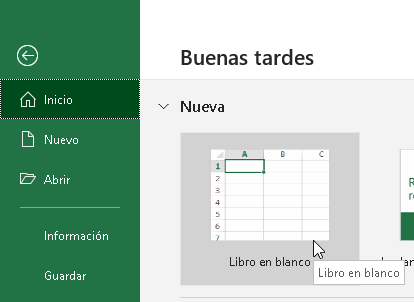
Luego, nos vamos al menú Datos. Una vez ahí en la sección Obtener y transformar datos, encontramos el botón de opciones Obtener datos. Al dar clic en el botón, seleccionamos la opción Desde un archivo y luego la sub-opción Desde el texto/CSV.
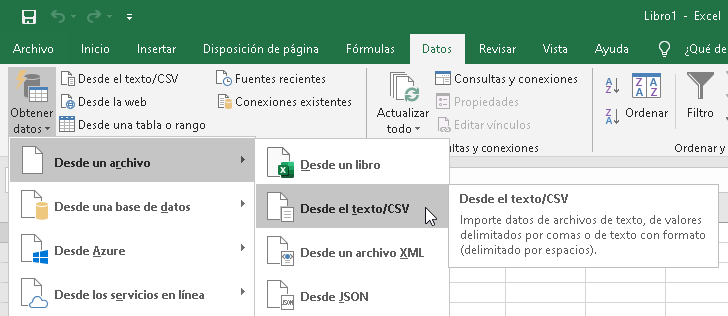
Inmediatamente, localizamos y seleccionamos el archivo en formato CSV que necesitamos. Luego presionamos el botón Importar.
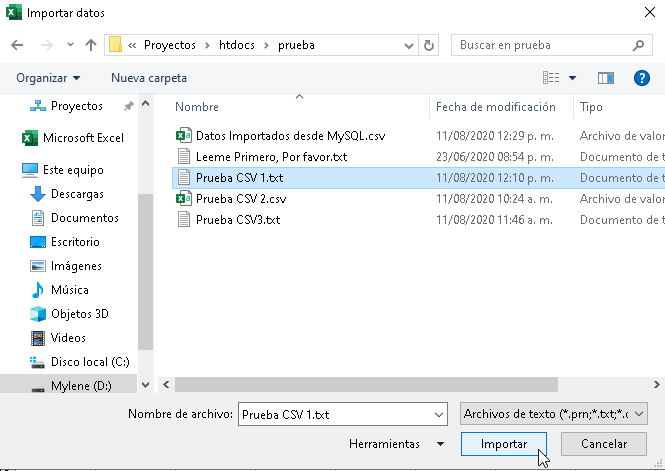
En la ventana de diálogo, necesitamos cambiar el valor Origen de archivo a Unicode (UTF-8) en caso de no ver correctamente los texto con acentos y otros caracteres típicos del español. También, debemos cambiar el Delimitador por el que hemos usado dentro del archivo CSV; en mi caso, he usado Punto y coma. Cuando terminemos, presionamos el botón Cargar.
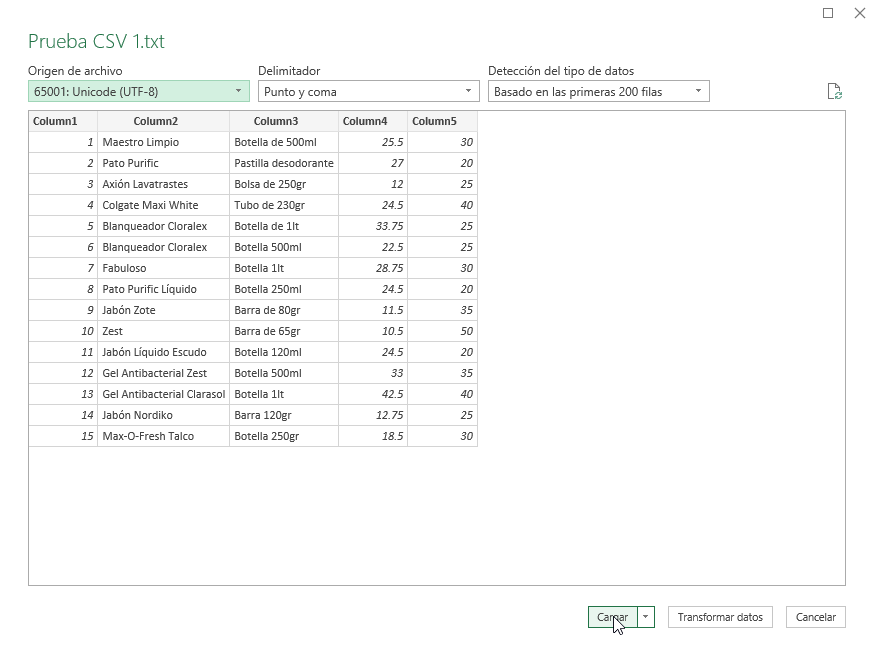
Y con eso, nuestros datos se han cargado. En el panel de la derecha, Excel nos informará cuantos de nuestros datos logró cargar exitosamente.
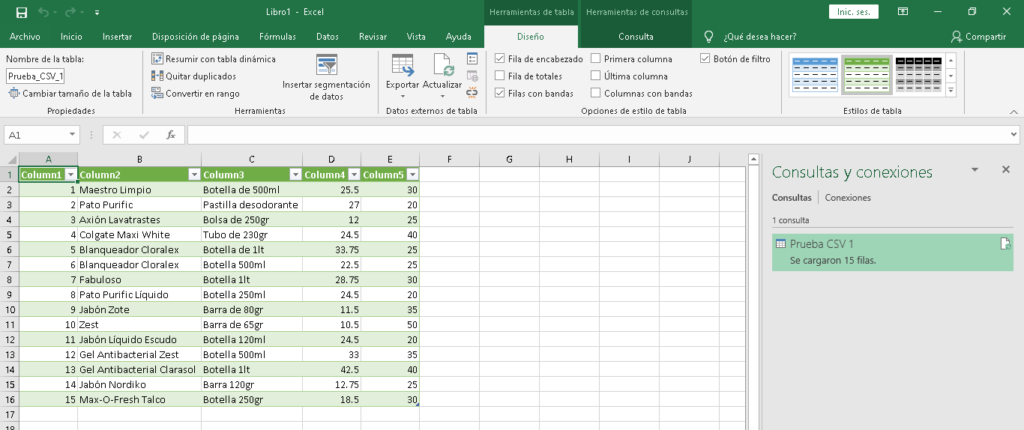
Importar datos desde un archivo XML
Para importar datos en formato XML, primero necesitamos tener un archivo debidamente formateado. Como este ejemplo:
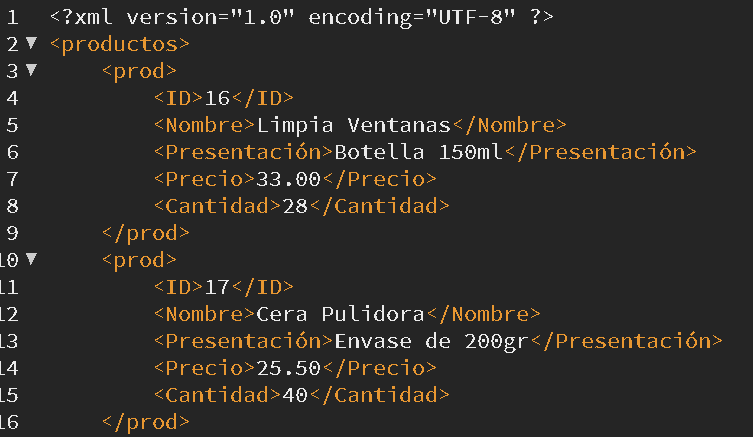
De regreso en Excel, podemos hacerlo ya sea en un documento nuevo o en una pestaña nueva. Nos vamos otra vez al menú Datos, una vez ahí en la sección Obtener y transformar datos, encontramos el botón de opciones Obtener datos. Al dar clic en el botón, seleccionamos la opción Desde un archivo y luego la sub-opción Desde un archivo XML.
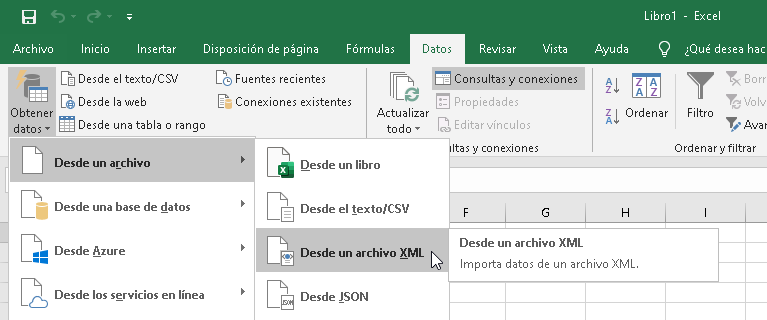
Localizamos nuestro archivo XML, lo seleccionamos y presionamos el botón Importar.
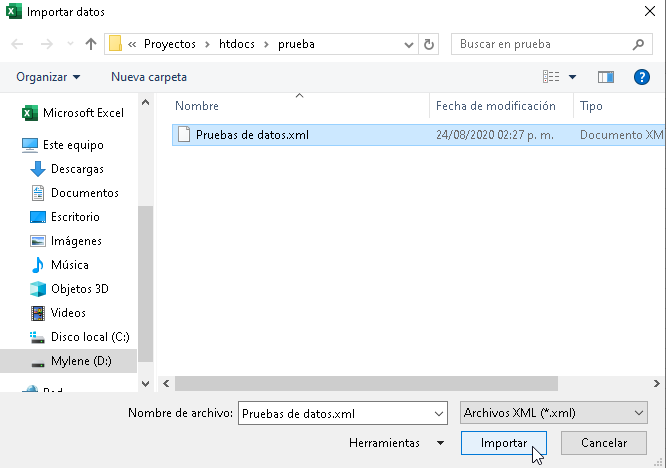
Del lado izquierdo, seleccionamos el nodo XML que necesitamos importar. Del lado derecho, veremos una vista previa de los datos. Es importante aclarar que a veces no se cargan todos los datos, por lo que es importante utilizar el botón Actualizar hasta que veamos todos nuestros datos.
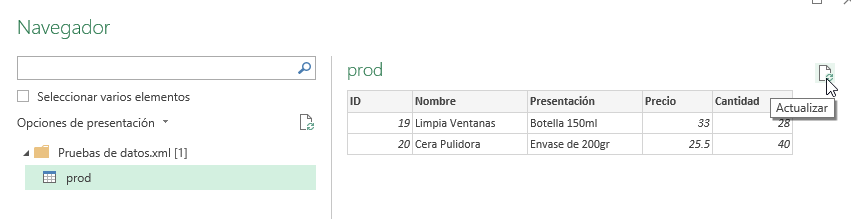
Una vez que nuestros datos están visibles y actualizados, presionamos el botón Cargar.
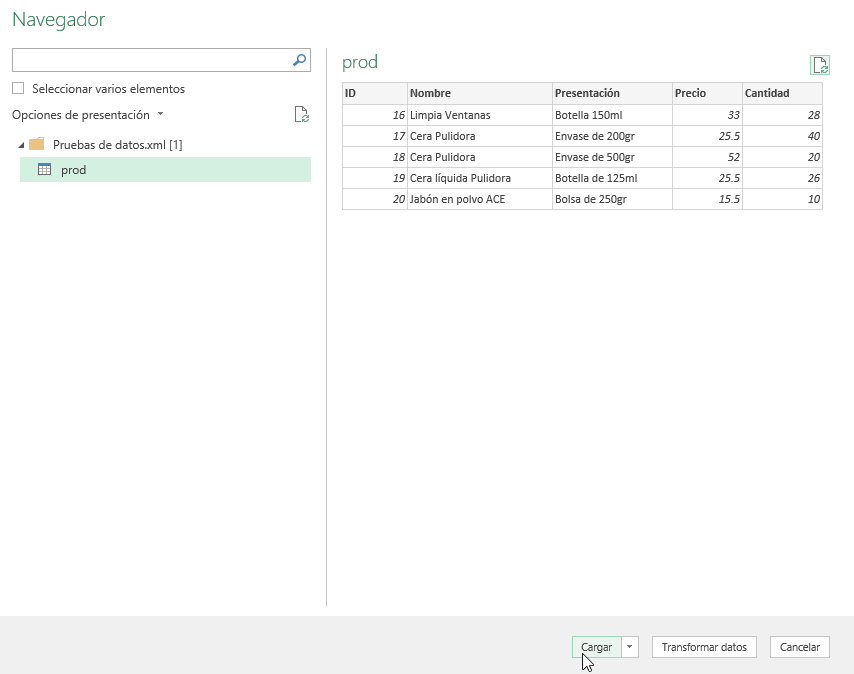
¡Nuestros datos se han cargado! En el panel de la derecha, veremos cuantos datos se han importado.

Importar datos desde un archivo JSON
JSON es otro formato de intercambio de datos que podemos utilizar. Los archivo JSON se ven así:
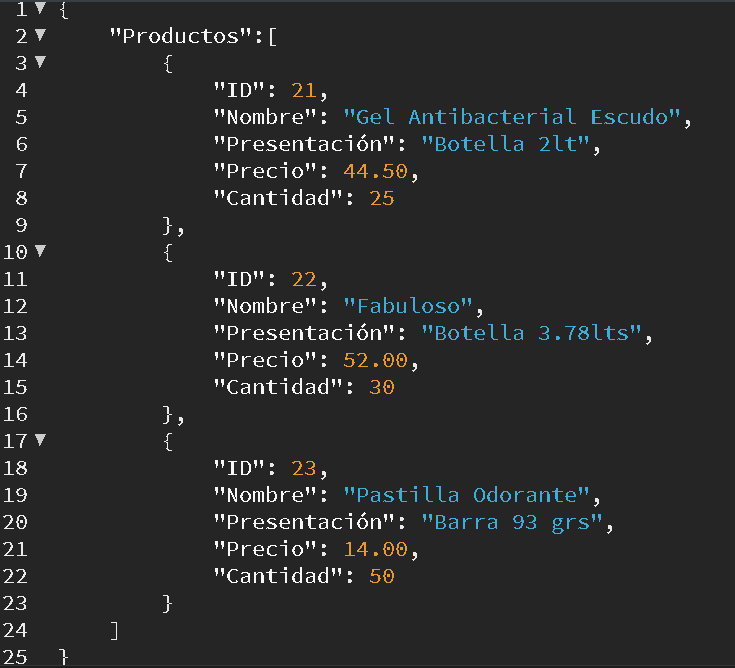
Nos vamos otra vez al menú Datos, una vez ahí en la sección Obtener y transformar datos, encontramos el botón de opciones Obtener datos. Al dar clic en el botón, seleccionamos la opción Desde un archivo y luego la sub-opción Desde JSON.
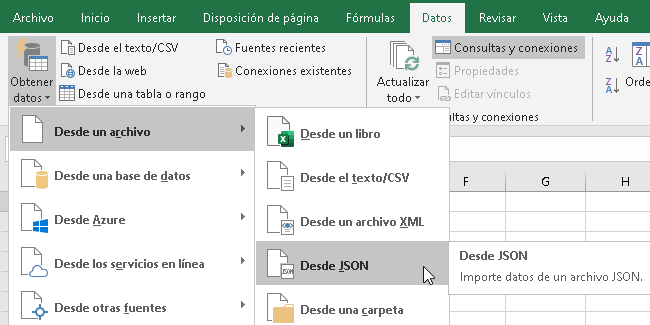
Localizamos y seleccionamos nuestro archivo JSON, luego presionamos el botón Importar.
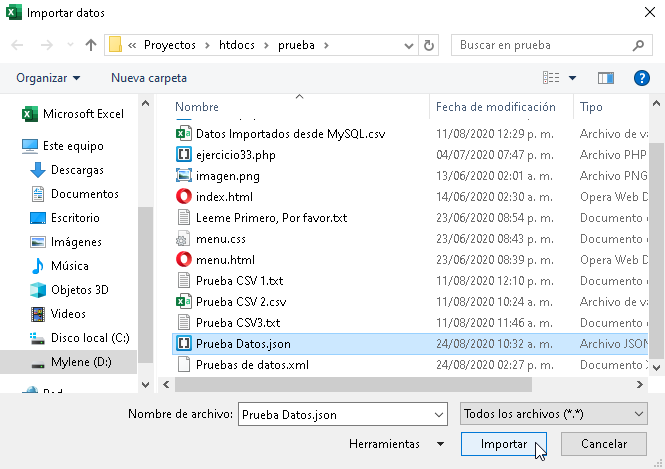
En la ventana de diálogo llamada Power Query, seleccionamos nuestra lista de datos y presionamos el botón En tabla.
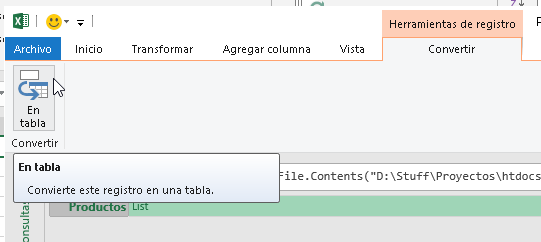
Una vez convertido en tabla, damos un clic en la columna Value y seleccionamos Expandir en nuevas filas.
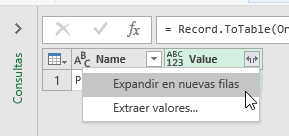
Una vez expandida nuestra tabla, volvemos a dar clic en la columna Value y esperamos a que nos aparezcan los títulos de cada columna. Cuando finalmente suceda, presionamos el botón Aceptar. Antes de eso, podemos desmarcar la casilla Usar el nombre de columna original como prefijo para que el nombre de cada columna aparezca como lo tenemos dentro del archivo.
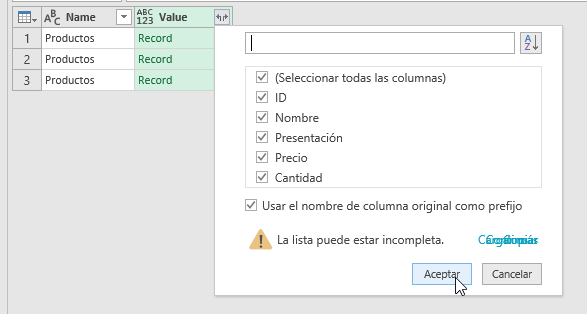
Con los datos mostrándose correctamente en la ventana, presionamos el botón Cerrar y cargar.
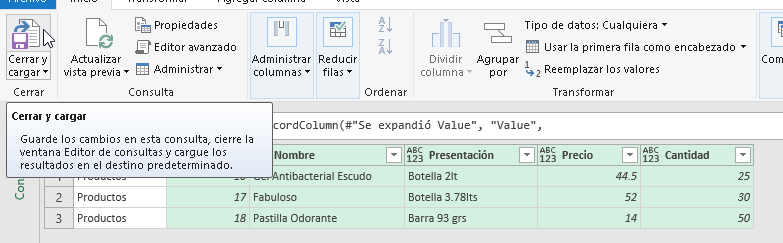
Y con eso los datos aparecerán finalmente en nuestra hoja. Igual que antes, podremos ver en el panel de la derecha, la cantidad de datos cargados.
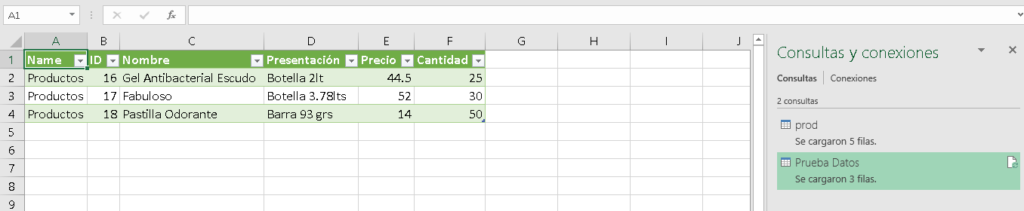
Importar datos desde MySQL
Probemos a importar datos desde MySQL. Para lograr esto, primero hemos de ir a la página oficial a descargar e instalar el componente llamado MySQL for Excel.
Instalando el conector para MySQL
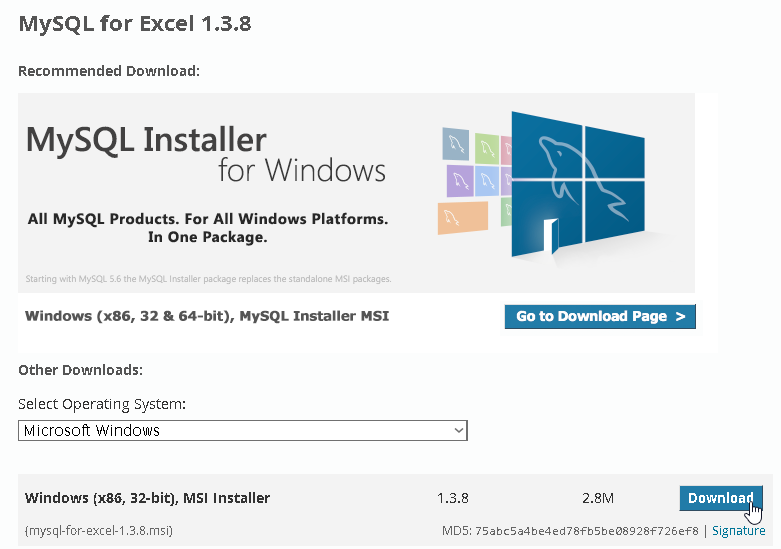
Después de presionar el botón Download, seleccionaremos la opción No thanks, just start my download. No hace falta registrarse.
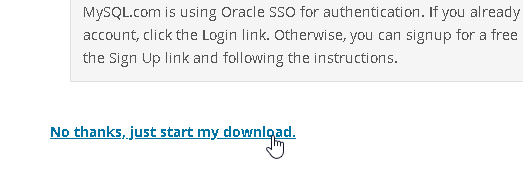
Descargamos el archivo de instalación, es recomendable colocarlo en la carpeta Descargas o donde podemos tener un acceso fácil al archivo.
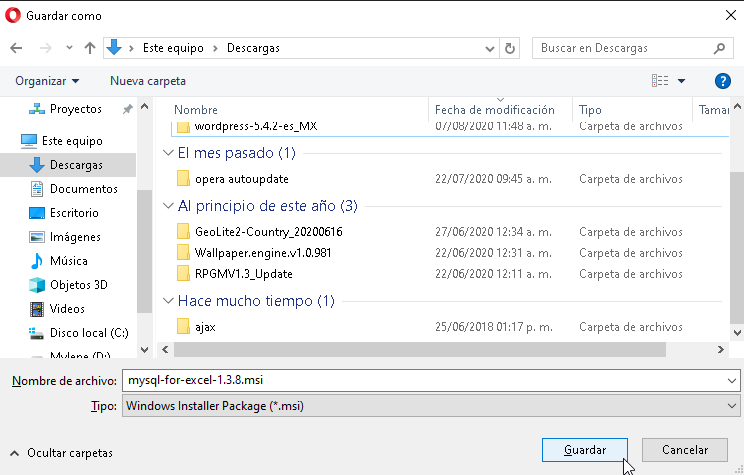
También necesitaremos las Visual Studio Tools for Office. Nos movemos a su página oficial.
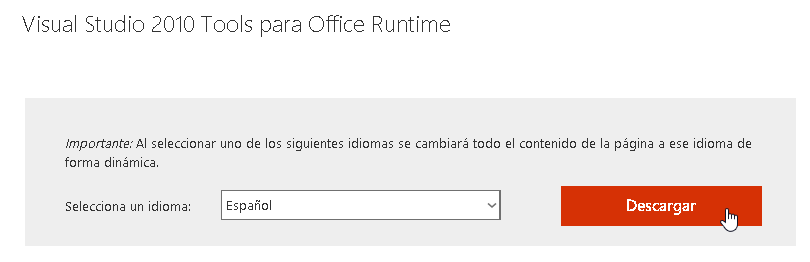
Y descargamos el instalador a nuestro equipo.
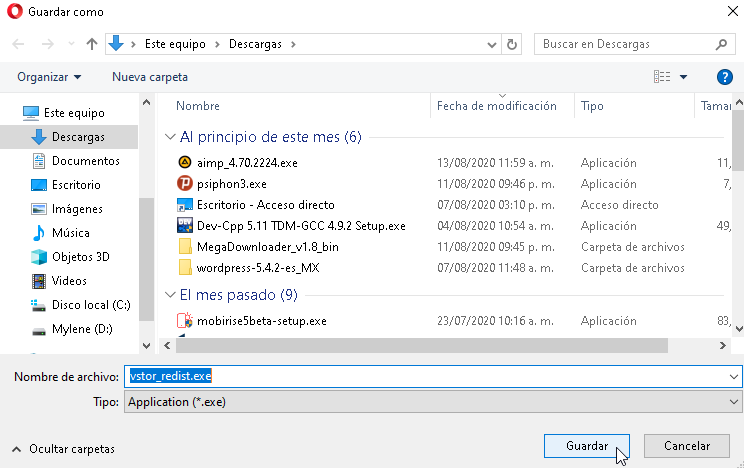
Instalamos primero las Visual Studio Tool for Officce.
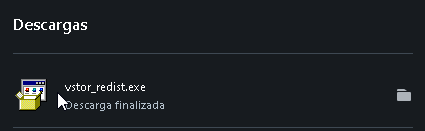
Al iniciar el instalador (Es posible que solicite permisos de administrador antes) Marcamos la opción I have read and accept the license terms, luego presionamos el botón Install.
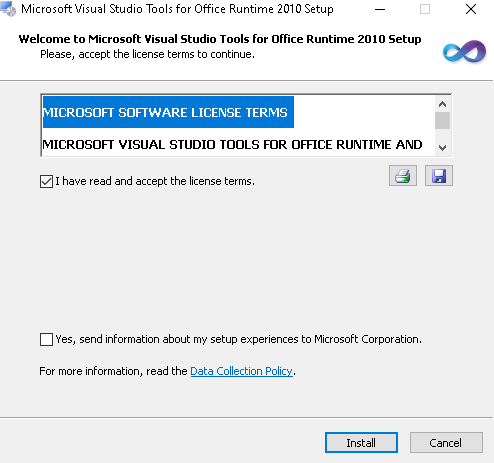
Cuando termine la instalación, presionamos el botón Finish.
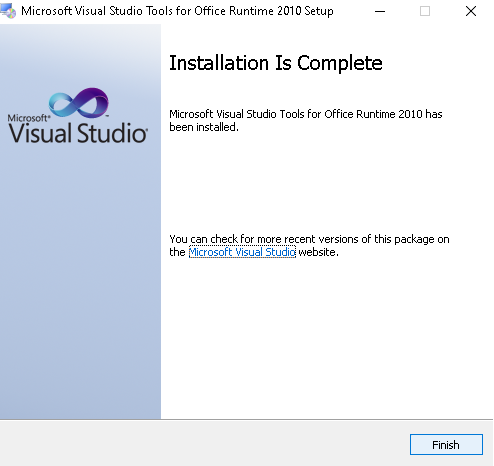
Ahora instalamos MySQL for Excel.
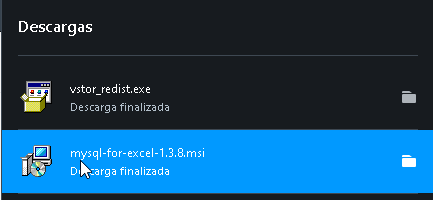
Presionamos Next en la primera ventana.
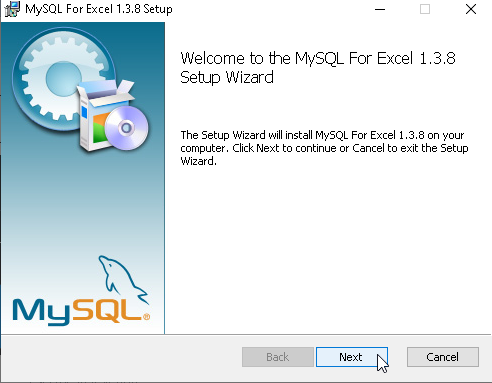
Next en la segunda ventana.
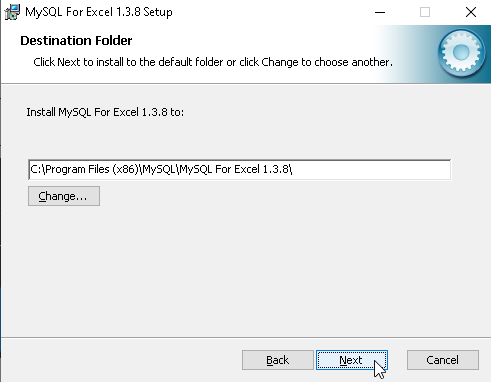
E Install en la tercera ventana
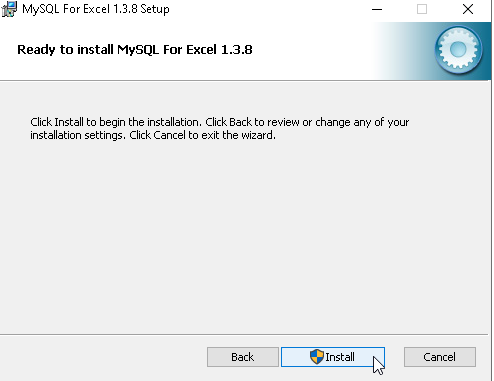
Durante la instalación, es posible que el instalador solicite algún permisos. Se lo concedemos y esperamos. Cuando termine, simplemente presionamos el botón Finish.
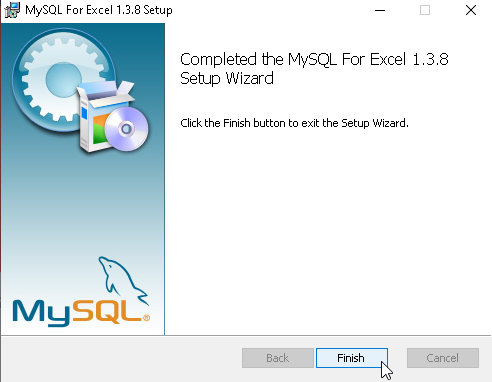
Como utilizar el conector MySQL for Excel
Empecemos a importar nuestros datos. En el menú Datos, encontramos ahora la sección MySQL, en ella un único botón llamado MySQL for Excel.

Al hacer esto, el panel MySQL for Excel aparece a la derecha. Para crear una nueva conexión, presionamos el botón New Connection.
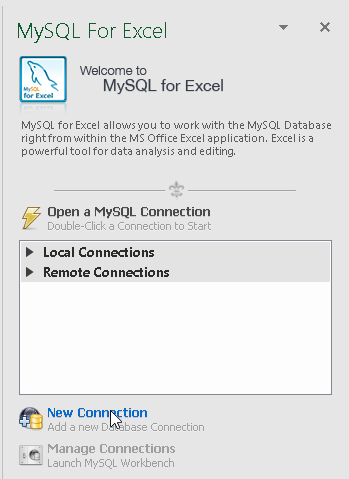
Aparece una nueva ventana de diálogo
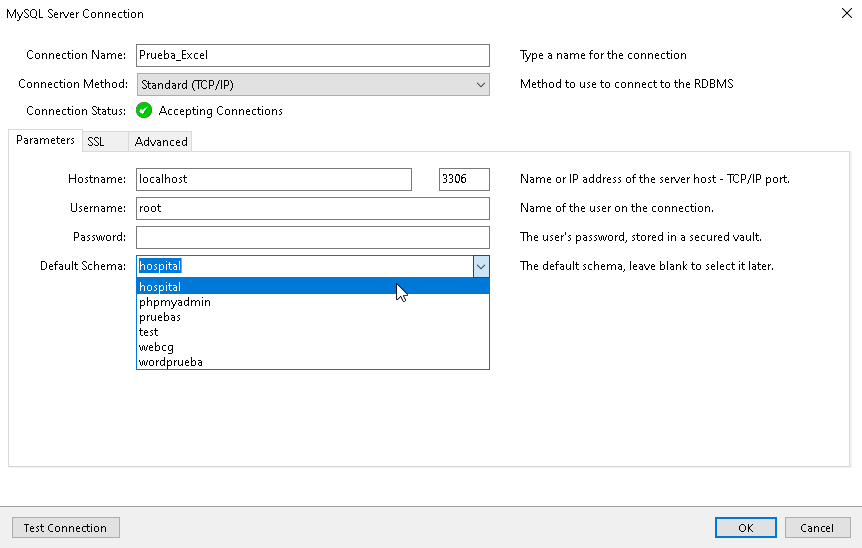
Y llenamos los siguientes campos:
- Connection Name: El nombre para nuestra conexión.
- Connection Method: El método para conectarse, usualmente Standard funciona correctamente.
- Hostname: La dirección del servidor MySQL o localhost si es una conexión local
- Username: El nombre del usuario a utilizar. Típicamente root en una conexión local
- Password: La clave del usuario. Vacía en una conexión local
- Default Schema: La base de datos que se va a utilizar.
Cuando terminemos de llenar la ventana, presionamos el botón OK. A continuación, seleccionamos nuestra nueva conexión con un doble clic.
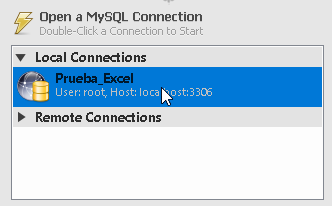
Seleccionamos la base de datos a utilizar con un doble clic.
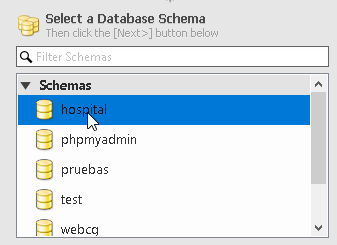
Seleccionamos la tabla que necesitamos importar y presionamos el botón Import MySQL Data.
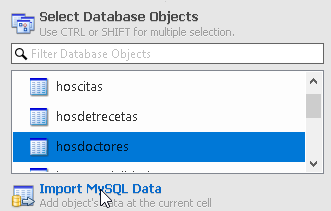
En la siguiente ventana de diálogo, presionamos el botón Import.
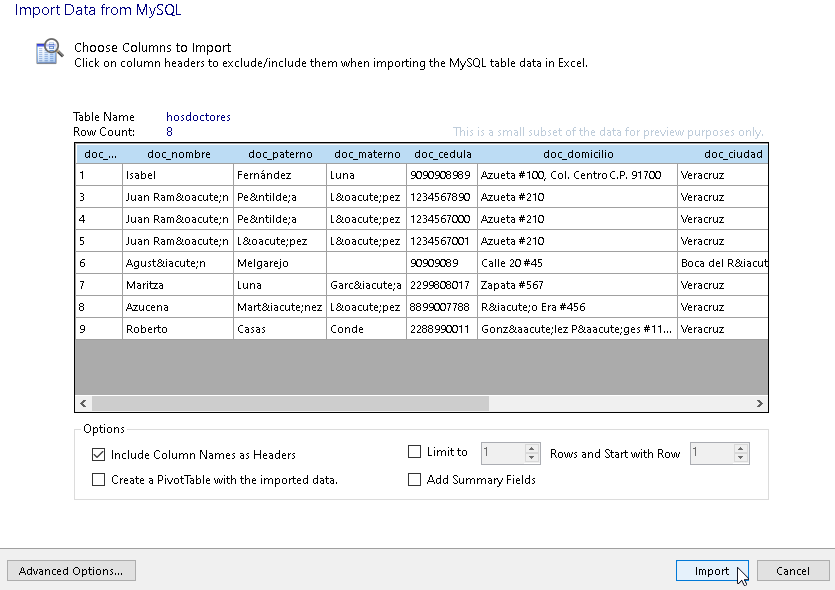
Y los datos aparecen en nuestra hoja de cálculo.
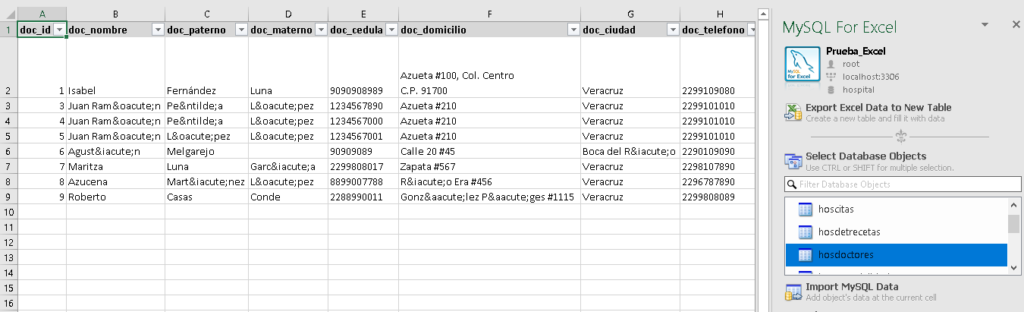
¡Y con eso finalizamos este artículo! ¿Te ha resultado? Déjanos saber en los comentarios aquí abajo, en nuestra cuenta de twitter @cablenaranja7 o en nuestra página de facebook.

Docente, IT Manager, Blogger & Developer. Escribo por diversión, educo por pasión. | Grandstanding is not my thing.